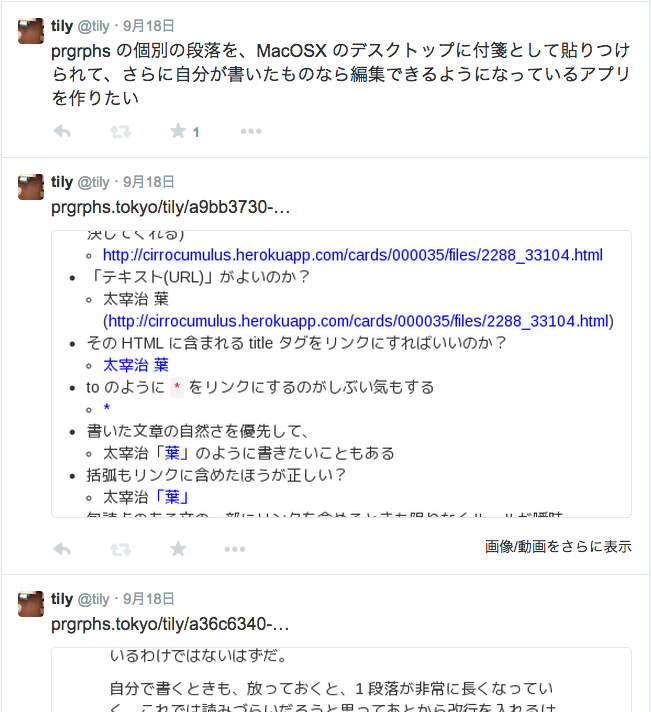prgrphs.tokyo の使い方
この記事では、to に影響を受け作成したブログツール prgrphs.tokyo の使い方について説明します。
ユーザー登録・ログイン
左上に admin という隠しリンクがあるので、これをクリックすると画面下部にナビゲーションメニューが出ます。
メニューのログインっぽいアイコンをクリックすると Twitter 認証のページに飛びます。
なお、もう一度隠しリンクをクリックすると、ナビゲーションメニューを消せます。
見る/書く
REST っぽい URL 設計なので、基本はアドレスバーに URL を手打ちすることで操作してください。
| ユーザーページ | http://prgrphs.tokyo/${ユーザー名} |
| 段落新規作成ページ | http://prgrphs.tokyo/${ユーザー名}/new |
| 段落個別ページ | http://prgrphs.tokyo/${ユーザー名}/${パラグラフID} |
| 段落編集ページ | http://prgrphs.tokyo/${ユーザー名}/${パラグラフID}/edit |
- ユーザーページで段落のパーマリンク (>) に 1.5 秒マウスオーバーすると、編集ページへのリンクに変化します
- 段落新規作成および編集ページで publish のチェックを外すと、プライベートな記事を書くことができます
キャプチャ機能
段落の作成・編集を行うと、自動的に段落のキャプチャが撮影されます (少しタイムラグがあります)。
キャプチャされた画像は http://prgrphs.tokyo/${ユーザー名}/${パラグラフID}.png で取得できます。
※この機能はリソースおよびオブジェクトストレージの領域を圧迫するため、将来的に一部ユーザーのみへの提供、または有料化する可能性があります。
フィード/IFTTT 連携
- 全文入りフィード
- http://prgrphs.tokyo/${ユーザー名}/feed
- 全文入りフィード (段落数 20)
- http://prgrphs.tokyo/${ユーザー名}/feed?count=20
- description にキャプチャ画像のみ含まれるフィード (主に IFTTT 連携用)
- http://prgrphs.tokyo/${ユーザー名}/feed?type=image
- description にキャプチャ画像のみ含まれるフィード (glitch)
- http://prgrphs.tokyo/${ユーザー名}/feed?type=image&glitch=true
IFTTT で段落のキャプチャ画像を URL つきで twitter へポストする例:
エクセルダウンロード機能
http://prgrphs.tokyo/${ユーザー名}.xlsx でエクセル形式のファイルとしてユーザーの全段落をダウンロードできます。
自分のページの場合には created_at カラムにも情報が入ります。
使う上で知っておいたほうがよい仕組み
- Web アプリケーションは heroku にデプロイされています
- キャプチャ機能でキャプチャを撮影する部分 (resque ワーカー) のみ、x window system + xvfb が必要、かつフォントの設定も調整しているため、tily が root 権限を持つクラウド上のサーバーにデプロイされています
その他
- 現状セキュリティレベルがそこまで高くない (https で通信できない、heroku + mongohq で運用しており mongohq のポートはグローバルに公開されている) ので、プライベートモードでもあまり重要な情報を書かないようにしてください
- ユーザーページおよび段落個別ページの各種 title タグ (フィードおよび HTML) には URL が入ります
- twitter card に対応しています
- 段落のソートは新しく更新された順です
- ページネートしません (http://prgrphs.tokyo/tily/74334ef0-14da-0132-9be7-02fbb8bfa98a)
- 下記環境で動作確認しています
- はてなブックマークコメントは表示されません (meta タグ参照)
- ユーザーページおよび段落ページは Creative Commons — Attribution-ShareAlike 4.0 International — CC BY-SA 4.0 で公開されます (meta タグ参照)
- 予告なしに機能の追加・変更・削除、およびサービスの停止・再開を行います
- 道徳的・法律的に問題がある記事は削除します
- how to use prgrphs を購入してください (内容はゴミテキストファイルです)